With all the advanced technology and photoshop tools we have, you can easily create magazine covers, design page layouts, comics, add visual effects to videos, create animations, edit and cut video tracks, etc. Adobe applications provide all of them. So to reap the benefits, we recommend you to keep your Adobe applications updated. This document will provide you with the various methods of installing Adobe Updates and the steps involved in it.
Re: Adobe Acrobat Reader DC Update patch failing « Reply #5 on: June 16, 2020, 01:04:29 PM » Are you able to reproduce the issue if you run a manual install of the update by downloading the binaries from the vendor? Hi, in relation to on to the above could you please share some thoughts on using AUSST in an enterprise environment spread over 50 countries i relation how to setup the AUSST, taking WAN Lines into considerations. But if you want to hack absolutely all Adobe programs with one tool, then you will probably come across the Adobe Patcher. The very meaning of the word Patch is initially positive; it is a program from a software developer that corrects any errors in an already installed program. It will patch Adobe CC App. Restart your Adobe CC App and install any app of your choice eg. Photoshop, Illustrator. But don’t run it after installation. After installing your favorite Adobe app run the patch again and click on the CC 202x button and click on the medicine icon.
How to install Adobe Updates?
There are three methods to install Adobe Updates in your systems.
- Install Adobe Updates from the vendor's site
- Manual installation of Adobe Updates
- Automatic installation of Adobe Updates from the product
Install Adobe Updates from the vendor's site
You can install Adobe Updates from the vendor's site by following the steps given below:
- Say you are using Adobe Reader. Now, you should go to the Adobe Reader's website.
- Navigate to the Downloads page.
- If a new version of that application is available, you will find the Install Now button once you open the Downloads page.
- You can install Adobe Updates by clicking on Install Now.
- The installation file will be downloaded.
- Click the downloaded file and follow the instructions to install updates for Adobe Reader.
Manual installation of Adobe Updates
You can install Adobe Updates manually from the product. Follow the steps given below to install Adobe Updates manually:
- Say you are using Adobe Reader. Open Adobe Reader.
- Click on Help -> About Adobe Reader.
- You will be able to find the version of the product you are using.
- If that is not the latest version, you can download them from the sites given here: Windows, Mac
- If you are using Adobe Acrobat, you can download its latest version from the following sites: Windows, Mac
- Click on the downloaded file to start the installation.
Automatic installation of Adobe Updates from the product
Instead of going to the vendor's site and installing updates or updating them manually, you can automatically install Adobe Updates from the product.
- Go to the product that you want to update. If you are using Adobe Reader, open Adobe Reader.
- Click on Help -> Check for Updates.
- Once you click on Check for Updates the installer window opens.
- You can download and install the latest updates of Adobe Reader by following the steps mentioned in the installer window.
Automatic Installation of Adobe Updates using Patch Manager Plus
With a software patching tool like Patch Manager Plus, installing updates regularly is no longer a headache. This tool uses the 'Set it and forget it mechanism'. Therefore, you can continue working on your enterprise's growth and focus on business activities which requires your attention. Patch Manager Plus offers seamless patching, thus making the entire patch management process simple and effective. This software patching tool provides silent installation where the latest updates which are missing in your network are installed in the background.
The feature offered by Patch Manager Plus to automate the entire patch management process is Automated Patch Deployment (APD).
- It first starts with an automatic scan to detect the missing patches in your network.
- All the missing patches in your network are downloaded from the vendors' site.
- Before rolling them out into the production environment which might have critical servers, the downloaded patches are tested in a non-production environment to check the stability of these patches. These patches are tested in test machines by using the Test and Approve feature.
- The tested patches after approval are deployed to the target machines.
- Post deployment you can check for detailed patch reports to know the health status of your environment. You can refer to Automated Patch Deployment document to know about the detailed steps involved in creating an APD task.
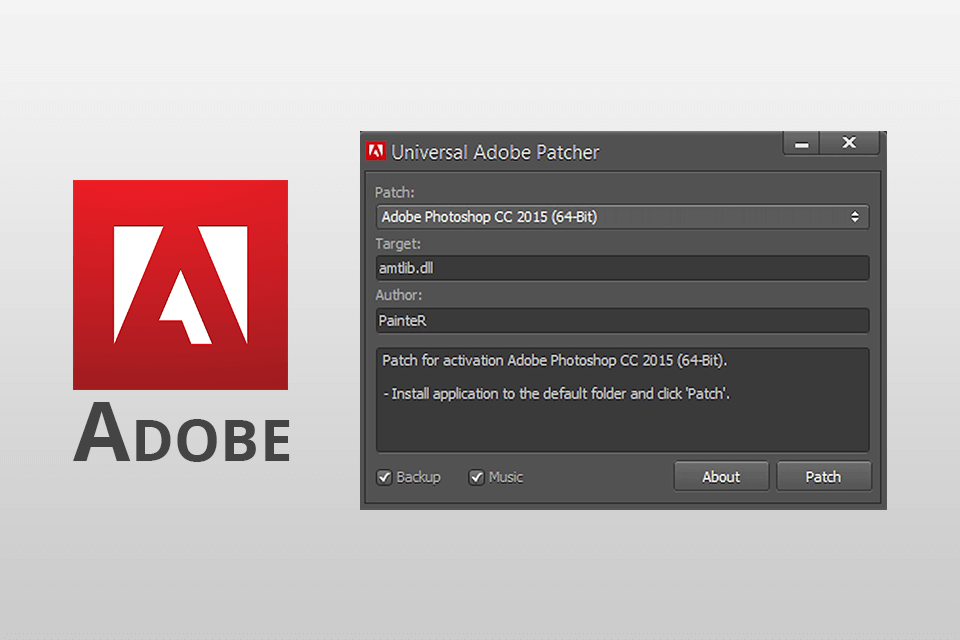
Note:
Contact Support for more information or to obtain the patch.
The AEM 6.3 Forms JEE patch installer 0028 includes all fixed issues for all components of AEM 6.3 Forms JEE available until the release of this patch. See 6.3.3.0 Forms JEE Installer for a complete list of fixed issues.
- Take a backup of the <AEM_forms_root>/deploy folder. It is required if you decide to uninstall the quick fix.
- Stop your application server.
- Extract the patch installer archive file to your hard drive.
- In the directory named according to the operating system that you are using:
- Windows
Navigate to the appropriate directory on the installation media or folder on your hard disk where you copied the installer, and double-click the aemforms63_cfp_install.exe file.- (Windows 32-bit) WindowsDisk1InstDataVM
- (Windows 64-bit) Windows_64BitDisk1InstDataVM
- Linux, Solaris, AIX
Navigate to the appropriate directory, and from a command prompt, type ./aem63_cfp_install.bin.- (Linux) Linux/Disk1/InstData/NoVM
- (Solaris) Solaris/Disk1/InstData/NoVM
- (AIX) AIX/Disk1/InstData/VM
This launches an install wizard that guides you through the installation.
- Windows
- On the Introduction panel, click Next.
- On the Choose Install Folder screen, verify that the default location displayed is correct for your existing installation, or click Browseto select the alternate folder where AEM forms
is installed, and click Next. - Read the Quick Fix Patch Summary information and click Next.
- Read the Pre-Installation Summary information and click Install.
- When the installation is complete, click Next to apply the quick fix updates to your installed files.
- The Start Configuration Manager check box is selected by default. Click Doneto run the Configuration Manager.
To run Configuration Manager later, deselect the Start Configuration Manager option before you click Done. You can start Configuration Manager later using the appropriate script in the [AEM_forms_root]/configurationManager/bin directory.
- Depending on your application server, choose one of the following documents and follow the instructions in the Configuring and Deploying AEM forms section.
- (JBoss only) After installing the patch and configuring the server, delete
tmp and work directories of JBoss application server.
Install the AEM Forms JEE package that provides Forms User on AEM Forms JEE the same rights and capabilities as that on AEM Forms OSGi.
If you had SAML authentication configured and facing issues with large IDP metadata, do the following after installing the patch:
Adobe Painter Patch

- Set the following system property in your application server:
um.saml.enable.large.xml=true - Restart the server.
- Delete existing SAML auth providers and add them again for existing domains as described in SAML settings.
Adobe Patch Installer
- Assembler Service
- Core
- PDFG Service
- Rights Management