Screenshots are very important when talking about computer-related stuffs and technicalities. They are a visual element that depicts what’s really happening on the screen. Website owners uses it same as to corporate individuals, net surfers and normal computer users.
There are many reasons why one needs to capture whatever is depicted on their computer screen. Those who want to save a certain picture, capture webpage bugs or complications, or save an important data such as bank transactions and all others are just some of the most common reasons. To this end, it is very important to determine the right way on how to capture full screen. Here’s a video for you to check for the quick workaround.
Copying whatever shown on your PC screen is very easy with the help of “Print Screen” button available on most laptops and desktop computers. Though, this traditional way to capture full web page isn’t always enough most especially if you want to annotate and share captured screenshots. Clearly you will need a specialized tool if you want to perform the above screen capturing tasks, know more about them after the jump.
Get the answer to 'What is the best alternative to Fireshot?' See a list of the top 4 options and learn their pros and cons. 21,798 likes 12 talking about this. (♥♥♥♥♥) Capture web page screenshots in Firefox, Chrome, or IE, and then edit and save them. It's fast and easy! Get FireShot for: Firefox.
FireShot Alternatives for Mac. FireShot is not available for Mac but there are plenty of alternatives that runs on macOS with similar functionality. The most popular Mac alternative is Greenshot, which is both free and Open Source. If that doesn't suit you, our users have ranked more than 100 alternatives to FireShot and many of them are.
Five Ways to Capture Full Web Page Screen
1. Webpage Screenshot
If you want to save some space on your hard drive or if you’re not a big fan of installing PC applications, Webpage Screenshot is what you need best. It is a web-based screen capturing tool that does everything in the Cloud. This software can capture current or whole webpage by simply typing in the URL. Moreover, you can customize the image size and quality according to your desires to choose the width, scale, resolution and all others.
Using it is likewise simple, just follow the steps below:
- Click the “webpage screenshot” tab located above. This webpage capture tool is readily to use from above and does not need anything else.
- Enter the target website on the blank search bar.
- Hit the “take screenshot” button.
- Wait and save your file.
Aside from the ability to capture full website, the Webpage Screenshot is equally equipped with free cloud storage for safe keeping files without eating up space on your hard drive. You can even add texts, lines, arrows, shapes, highlight important parts, add watermarks, and more with this efficient application.
2. Fireshot
Another popular full page screen capture tool is called Fireshot. It is not a solitary software but rather a browser extension compatible with Firefox, Chrome, IE, Seamonkey and Thunderbird. Just like the above application, it can capture a full webpage or a part of it. Editing your files is also possible using its built-in editor. There’s an option to resize, crop, highlight, annotate, blur or delete certain elements.
To use Fireshot, all you need to do is:
- Right click on the webpage where screenshot needs to be done.
- Hit “take screenshot”.
- Edit the image accordingly.
- Click the “save” button.
With Fireshot, you can store saved images on social networking sites, also you can save them in your computer disk, clipboard, or just send them via email. However, bear in mind that not all Fireshot features are available for free. Some of them can only be obtained by purchasing the PRO version.
3. Snagit
Made to quickly capture full screen of any webpage, what makes Snagit different amongst all is that it can also record PC screen activity within few clicks. Snagit lets you capture anything from protected images to playing videos. Customizable arrows, ability to blur images, speech bubbles, video trimming options, stamps, and special effects are just some of the features you can expect with Snagit.
If you want to screen capture full web page using Snagit, just:
- Install Snagit and adjust settings according to your preferences.
- Move your cursor to the webpage that needs to be captured.
- Hit the red “capture” button.
- Resize the image by dragging the selection box.
- Double click to copy your screenshot to editing board and annotate on it before saving it.
4. Awesome Screenshot
If the above tools that can capture full webpage still don’t fancy your desire, you might want to check out Awesome Screenshot. Just like the others, Awesome Screenshot is not a dedicated screen capturing software but an extension that works with Firefox, Safari and Chrome browsers. This tool can capture whole or selected parts of a certain webpage. It can also annotate pictures using different elements such as rectangles, circles, arrows, lines as well as texts.
To capture full screen using Awesome Screenshot, you need to:
- Install the extension on your browser.
- After installation an icon will appear on your toolbar.
- Click the icon to save screenshot of webpages.
- Depending on your desires, you have an option to edit, save or upload your captured image.
5. Screengrab!
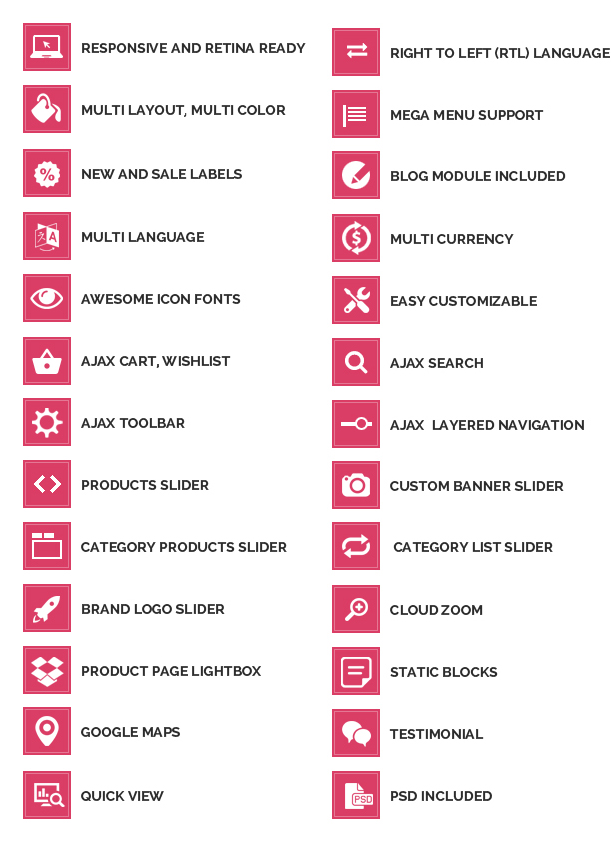
When it comes to totally free and lightweight tool that can efficiently capture full screen of a webpage, Screengrab tops the list. Screengrab is a desktop application that needs to be installed and it works with Windows as well as Linux operating systems. With this tool, you can create screenshots minus the complications. Using it is very simple and indeed straightforward.
- Open the application.
- Hit “New screen” to take a screenshot.
- Tap “Save screen” to save your screenshot in your designed local file.
- You can also copy the saved screen for editing purposes.
Although being free, bear in mind that Screengrab offers a very basic screen capturing features. You cannot record videos and options are scarce when it comes to editing as well as annotating saved webpages. Screengrab is only recommended for basic and light webpage capturing tasks.
How to capture full screen is easy, as you can see with the above tools, selections are limitless. When choosing the right webpage capturing application, take note of its features such as portability, processing speed, sharing and storing options.
Related posts:
If you use a Mac or have an iPhone, chances are you’re familiar with the Safari web browser. The fact that it’s pre-installed as the default browser for Apple product users definitely gives it an early advantage, but Firefox has its own set of useful features that make it an attractive alternative and can now be set as your default browser on your Mac and iPhone. Here we’ll explore the main differences between our browser and Safari in terms of privacy, utility and portability between devices.
| Security and Privacy |
|---|
| Private Browsing mode |
| Blocks third-party tracking cookies by default |
| Blocks cryptomining scripts |
| Blocks social trackers |
Privacy has become a white hot topic for tech companies as they realize more and more people are feeling vulnerable to things like data breaches, ad trackers and hackers. But when it comes down to the real tools people use to navigate the actual interwebs, is it all talk or are they actually taking action to keep your data secure?
As alluded to before, Apple is one of those companies that recently decided to step up their privacy game. Not long ago, Apple implemented cross-site tracking prevention in Safari, which prevents ads from following you around the internet. Safari also offers a strong password suggestion when you sign up for a new account on any website. And if you’re invested in the iCloud ecosystem, it syncs that password securely with your other devices, so you never actually have to remember it.
Like Safari, we at Firefox have made a point of focusing on privacy and security. But unlike Safari, we’ve been standing on the privacy soap box for a long time. In fact, Mozilla (our parent company) was one of the first voices in the tech community to sound the alarm for online privacy.
Our Private Browsing mode blocks trackers and erases your passwords, cookies and history every time you close it. But you can also experience our advanced privacy features even in regular browsing mode. With the latest edition of Firefox, enhanced tracking prevention is turned on by default. This prevents things like cross-site trackers from following you as you jump around the web. Also, with Facebook being caught out almost daily for privacy problems, our Facebook Container extension makes a lot of sense. It makes it harder for Facebook to track you around the web — similar to what Safari does to prevent cross-site tracking — but Firefox actually isolates your Facebook session into a separate container blocking Facebook from tracking what you do on other websites. Why do they need to know what you look up on WebMD anyway?
As far as security goes, Firefox is solid there as well. Any time you’re in Firefox, you can right-click in the password field to securely generate a strong password using the Fill Password option. When you save your new password, we will prompt you to save to its built-in password manager, Lockwise. We also serve up users and account holders with another free and useful product called Monitor that automatically alerts you if your data is included in a known data breach.
If you choose to use Safari, you’re in safe hands as long as you’re using an Apple device. But Safari only works on Apple devices, whereas Firefox works on Windows, macOS, iOS, Android and Linux. So no matter what operating system you choose, Firefox has you covered with our security and privacy protections.
Fireshot Safari Download
Utility
| Utility |
|---|
| Autoplay blocking |
| Tab browsing |
| Bookmark manager |
| Automatically fills out forms |
| Search engine options |
| Text to speech |
| Reader mode |
| Spell checking |
| Web extensions/Add-ons |
| In-browser screenshot tool |
Apple is widely known for its closed ecosystem as it relates to creating software for its products. But inside the App Store, it does offer a section to developers to create plugins and add-ons to make the browser more robust. These extensions are also browsable through the App Store and easily added to Safari.
In addition to the regular set of features you’d expect in a browser, such as tabbed browsing and private browsing, Safari has some unexpected features as well. For instance, if a user were to right-click a word anywhere on a page inside Safari, then click Look Up, they’d get a dictionary definition plus entries from the thesaurus, App Store, movies and more. Safari’s Parental Controls are easy to customize, allowing the adults to breathe a little easier when the kids begin to get curious about the internet.
Like Safari, Firefox encourages its enthusiastic developer community to create add-ons and extensions to the browser. And since our platform is open-source, there’s a vast selection adding a wealth of functionality.
Also, when you sign up for a Firefox account, you get access to unique services like Pocket that integrate directly into the browser. The Pocket for Firefox button lets you save web pages and videos to Pocket in just one click, so you can read a clean, distraction-free version whenever and wherever you want — even offline.
Firefox is also great for video and audio. With autoplay blocking built directly into the browser and turned on automatically, no website will ever shout or bark at you uninvited.
Screenshots is another popular feature built right into the Firefox browser, allowing you to easily capture a picture of your screen. When you take a screenshot, you can choose to copy the file or choose which folder you want to find it in, instead of cluttering your desktop.
Both browsers have a lot of crossover features, as well as some unique functions. It’s worth mentioning, if you take a lot of screenshots, you’ll wonder how you ever lived without this handy feature that’s built right into Firefox. But if you’re just looking for a fast, private browser for surfing and shopping, then you may want to give Firefox a try — especially if you’ve been exclusively using Safari because it came preloaded as the default browser on your computer. Eventually, you’ll discover which one is more suited to your needs.
Download Firefox Browser
| Portability |
|---|
| OS availability |
| Mobile OS availability |
| Syncs with mobile |
| Password management |
| Primary password |
Firefox and Safari both provide a seamless experience when moving from desktop to mobile browsing or vice versa. For Safari, one of its main strengths is its continuity features. It syncs your bookmarks, tabs, history and more to iCloud so they’re available on all your devices. That means you can open a tab on your iPhone and have it also appear on your macOS laptop with just a click.
Firefox also offers a similar sync feature when you sign up for a free Firefox Account that enables users to easily synchronize their bookmarks, browsing history, preferences, passwords, filled forms, add-ons, and the last 25 opened tabs across multiple computers. What sets Firefox apart from Safari is that it is available on any desktop or mobile platform, iOS, Android, Windows or macOS, boosting its portability across any device you may own.
The Firefox app for iOS and Android is one of the fastest browsers available and also has solid security and anti-tracking features — a huge plus if you’re constantly bouncing between a laptop and mobile devices.
Since Safari is Apple’s proprietary web browser, its iCloud syncing works exclusively with Apple products. This can be somewhat limiting if, for example, you’re both an Android user and an iPhone user or if you have a Windows based PC for work but use an iPhone as your personal device.
Fireshot For Safari Free
Overall Assessment
Safari does a great job of making the browsing experience simple, fast, and seamless if you’re an Apple user with multiple Apple products. Like Safari, Firefox is a fast and utilitarian browser, but privacy and cross-platform compatibility are our defining features. Firefox updates each month with new features and functionality. For example, one recent update switched on our Enhanced Tracking Protection (ETP) by default for new users, which effectively blocks cookies and cross-site trackers.
In the end, it just boils down to what you value in your browser. If you’re integrated with the Apple ecosystem, Safari is still a great choice. But if you value having the latest and greatest privacy protections and being able to work across multiple operating systems, we think Firefox is your best bet. Firefox is also a solid option as a secondary browser for those Apple-exclusive users who may want to switch into a different browser for those online moments that call for extra layers of privacy protection.


Fireshot For Safari Chrome
The comparisons made here were done so with default settings and across browser release versions as follows:
Firefox (81) | Safari (14)
This page is updated semi-quarterly to reflect latest versioning and may not always reflect latest updates.